Maya: предварительная настройка — различия между версиями
RedPython (обсуждение | вклад) (Новая страница: «Это пошаговое руководство в картинках призвано помочь самым начинающим пользователям М…») |
RedPython (обсуждение | вклад) |
||
| Строка 1: | Строка 1: | ||
Это пошаговое руководство в картинках призвано помочь самым начинающим пользователям Майи. | Это пошаговое руководство в картинках призвано помочь самым начинающим пользователям Майи. | ||
| − | == | + | == Основное == |
Итак, вы скачали майю, установили и активировали её, запустили и... видите примерно такую картину:<br /> | Итак, вы скачали майю, установили и активировали её, запустили и... видите примерно такую картину:<br /> | ||
[[Файл:maya-setup-01.png|600px]] | [[Файл:maya-setup-01.png|600px]] | ||
| Строка 23: | Строка 23: | ||
В той же колоночке справа выбираем пункт '''Polygons''' в категории '''Display'''. Здесь нужно включить пару важных опций: раздельное отображение мягких и жёстких рёбер ('''soft/hard edges''') в виде пунктирной и сплошной линий соответственно и подсветку рёбер на краю полигона ('''border edges''') в виде жирных линий. Это поможет своевременно замечать и устранять дефекты топологии.<br /> | В той же колоночке справа выбираем пункт '''Polygons''' в категории '''Display'''. Здесь нужно включить пару важных опций: раздельное отображение мягких и жёстких рёбер ('''soft/hard edges''') в виде пунктирной и сплошной линий соответственно и подсветку рёбер на краю полигона ('''border edges''') в виде жирных линий. Это поможет своевременно замечать и устранять дефекты топологии.<br /> | ||
| − | [[Файл:maya-setup- | + | [[Файл:maya-setup-05.png|600px]] |
| + | |||
| + | Также в разделе '''Color management''' можно выключить управление цветом, а в разделе '''Modules''' можно отключить подгрузку модулей '''Dynamics''' и '''Paint effects'''. | ||
| + | |||
| + | В принципе, теперь можно нажать кнопку Save и продолжить причёсывать интерфейс. На данном этапе майя выглядит примерно так:<br /> | ||
| + | [[Файл:maya-setup-06.png|600px]] | ||
| + | |||
| + | Преимущество майкиного интерфейса в том, что практически любое окно можно отцепить и перетащить куда угодно, а некоторые ещё и прилепить к другим окнам. Можно выделить элементы 1 и 2, отцепить их и перетащить на другое место, а элементом 3 расширить границы окна:<br /> | ||
| + | [[Файл:maya-setup-07.png|600px]] | ||
| + | |||
| + | Чтобы получилось примерно так:<br /> | ||
| + | [[Файл:maya-setup-08.png|600px]] | ||
| + | |||
| + | == Отображение информации во вьюпорте == | ||
| + | Идём в меню '''Display -> Heads Up Display''' и ставим галочки на пунктах '''Origin Axis''' и '''Poly Count''':<br /> | ||
| + | [[Файл:maya-setup-09.png|600px]] | ||
| + | |||
| + | После этого во вьюпорте будут отображаться оси мировой системы координат (в центре сетки) и информация о компонентах полигональной модели (в левом верхнем углу):<br /> | ||
| + | [[Файл:maya-setup-10.png|600px]] | ||
| + | |||
| + | == Ненужные плагины == | ||
| + | По умолчанию Майя подгружает кучу ненужных плагинов, и это здорово тормозит запуск программы. Имеет смысл отправиться в '''Windows -> Settings/Preferences -> Plug-in Manager''' и снять флажки автозагрузки со всего лишнего, а затем перезапустить программу. | ||
[[Категория:Maya]] | [[Категория:Maya]] | ||
Версия 01:10, 26 мая 2017
Это пошаговое руководство в картинках призвано помочь самым начинающим пользователям Майи.
Основное
Итак, вы скачали майю, установили и активировали её, запустили и... видите примерно такую картину:
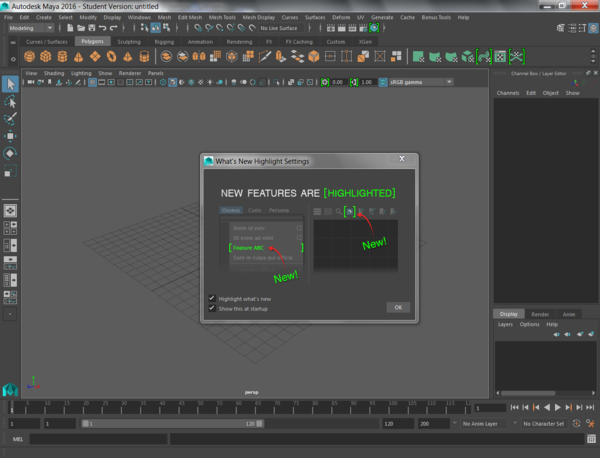
Экран явно перегружен функционалом. Неплохо бы убрать лишние элементы интерфейса перед тем, как создать первый кубик (или что-то другое).
Первым делом отключаем показ окошка What's new и подсветку новых фич в меню, сняв соответствующие флажки.
Затем отправляемся в меню настроек Windows -> Settings/Preferences -> Preferences:
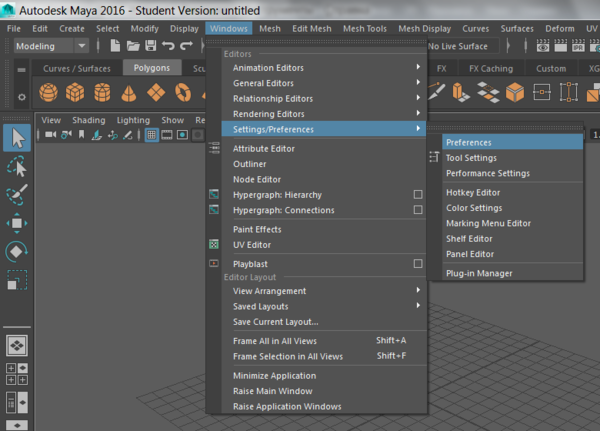
Откроется окошечко настроек на вкладке "Интерфейс":
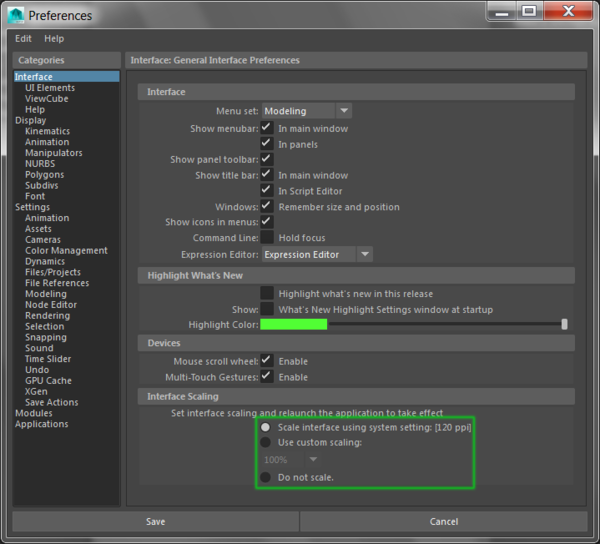
Новичкам здесь пока ничего менять не нужно, кроме — при необходимости — масштабирования элементов интерфейса. Это актуально для высоких разрешений экрана или же для тех, кто слаб глазами.
Идём дальше. В колонке Categories справа выбираем пункт UI Elements (Элементы интерфейса). Если вы собираетесь заниматься только моделированием, то имеет смысл отключить пункты Time Slider и Range Slader — они нужны только для работы с анимацией.
Там же стоит сразу включить отображение редактора атрибутов (Attribute Editor) и окна настроек инструмента (Tool Settigs).
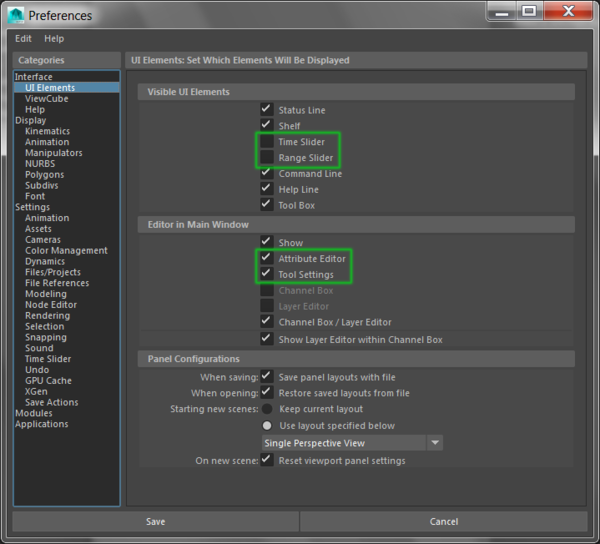
В той же колоночке справа выбираем пункт Polygons в категории Display. Здесь нужно включить пару важных опций: раздельное отображение мягких и жёстких рёбер (soft/hard edges) в виде пунктирной и сплошной линий соответственно и подсветку рёбер на краю полигона (border edges) в виде жирных линий. Это поможет своевременно замечать и устранять дефекты топологии.
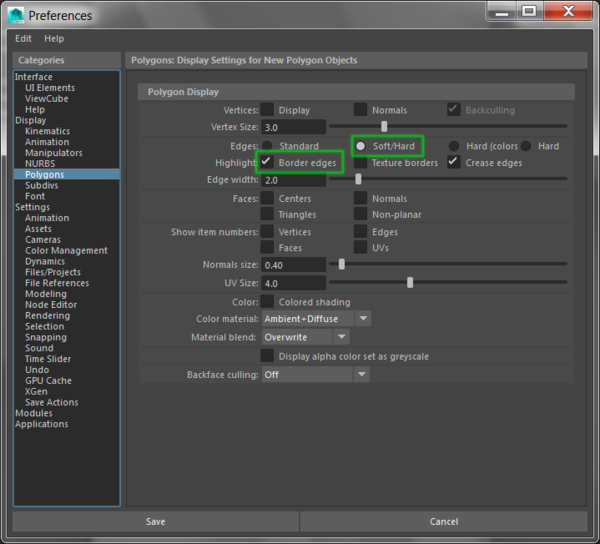
Также в разделе Color management можно выключить управление цветом, а в разделе Modules можно отключить подгрузку модулей Dynamics и Paint effects.
В принципе, теперь можно нажать кнопку Save и продолжить причёсывать интерфейс. На данном этапе майя выглядит примерно так:
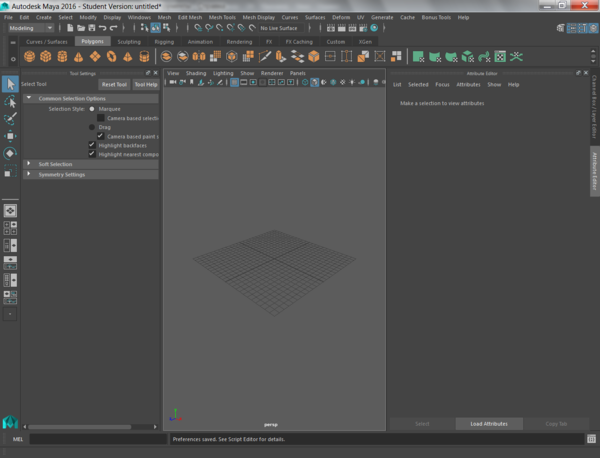
Преимущество майкиного интерфейса в том, что практически любое окно можно отцепить и перетащить куда угодно, а некоторые ещё и прилепить к другим окнам. Можно выделить элементы 1 и 2, отцепить их и перетащить на другое место, а элементом 3 расширить границы окна:
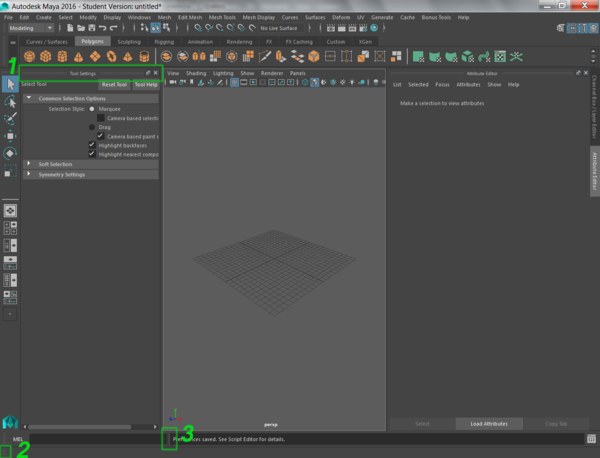
Чтобы получилось примерно так:
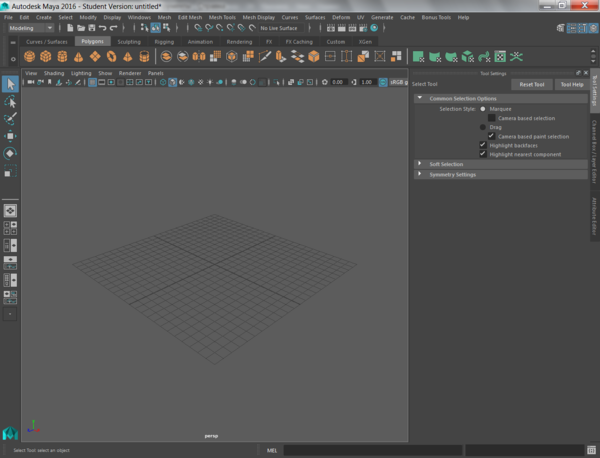
Отображение информации во вьюпорте
Идём в меню Display -> Heads Up Display и ставим галочки на пунктах Origin Axis и Poly Count:
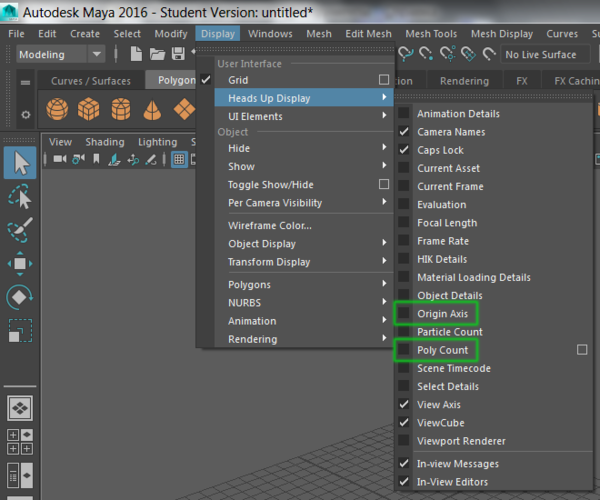
После этого во вьюпорте будут отображаться оси мировой системы координат (в центре сетки) и информация о компонентах полигональной модели (в левом верхнем углу):
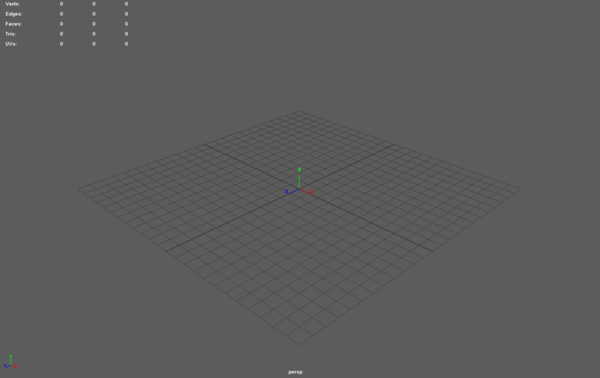
Ненужные плагины
По умолчанию Майя подгружает кучу ненужных плагинов, и это здорово тормозит запуск программы. Имеет смысл отправиться в Windows -> Settings/Preferences -> Plug-in Manager и снять флажки автозагрузки со всего лишнего, а затем перезапустить программу.